Hello, i'm trying to do a FACTORY RESET on several HP Pavilion models the recovery partition is untouched, as far as i can tell, but someone uninstalled all HP tools, including the Recovery manager software My question is: does somebody know of a method to start - and do the full recovery from that partition in the given circumstances? Here is what i tried already: -looked at HP site for downloading recovery manager software - is not possible; only UPDATES for it -tried setting the recovery partition as ACTIVE - but how to start recovery then?.so i will credit following solutions: -start recovery from partition -reinstall recovery manager in one way or another, so i can start the recovery from there again. This page has a solution, which involves both setting the recovery partition as active, and then pressing F11 at boot: Right click on Computer - Manage. Go to Disk Management Find your recovery partition and right click on it. Choose 'Mark Partition as Active'. You will get a warning message about your system wont boot if no bootable OS files are in this partition, click on OK/Yes and continue.
Now reboot Windows. Cfa level 1 2013 books download free. Press F11 Ta-da! It's recovery mode loading Once Recovery Manager loads you can follow the steps to restore your OS to it's original manufacturer state. Models were posted in the tags: dv9500 and dv9700 jackieman i have the B&R 2011 is that different from making the partition active? FYI on some laptops, the recovery partition can be seen from windows, on others it is hidden and it was WIN RE format on some, and NTFS on others Marsilies - i tried that before; but to be completely sure i did it completely as you posted, i just retried it on a DV9500: set the partition active - then the F11 keu yielded: windows Bootmanager windows failed to start - and it asks to put in the Windoiws Vista DVD to repair the OS note: this pc still boots up fine; no problems. Regarding WIN RE vs NTFS, these are different partition labels (a WIN RE partition is still technically formatted in NTFS). Did you try the active partition/F11 trick on both partition types?
This page has a solution where someone removed all partitions except for the recovery partition: Someone mentioned this may have to do with partitioning, and I had built custom partitions on the disk (and Windows 7 installs its own small boot partition. So, I wiped out all partitions but the HP recovery one (using Ultimate Boot CD), and then recovery worked fine. Pressing F11 to boot the recovery partition does work most of the time.
However, this functionality can break, as you've discovered. The most common way is due to a clean, aka 'custom', install of Windows, which wrecks the custom partitioning HP does for their recovery partition to boot correctly.
The fact that the recovery software isn't installed and that the recovery partitions have different partition labels on different PCs indicates to me that it's likely that the partitioning got messed up, likely due to someone doing a clean install on these machines. The idea of removing all the other partitions is so that there's no odd partitioning to trip up the recovery boot process. You can't say for certain that the other partitions aren't being used or are otherwise affecting the recovery boot. All setting the partition as active means is that the BIOS loads the bootloader on that partition; once loaded, the bootloader can do all sorts of things that could potentially involve other drives and partitions. Considering that you want to run the recovery process on these machines anyway, what's the harm in trying on at least one of the PCs.
If all else fails, you may have to order recovery discs from HP for these model laptops. Nobus, if for some reason, the recovery partition is destroyed or becaome not available, you still have the genuine Windows key (the 25 digits).
You can download windows from the internet (you have 32bit, but what version of your windows 7? Home, professional or ultimate). Download, burn on a DVD, boot, format. In a certain stage you'll be prompted to enter your windows license key (25 digits.) send me your version type to send the download link. Another thought, if your laptop is still under warranty, perhaps you can send it to HP support to reinstall the recovery partition for you. Or, as i mentioned earlier, if you know anyone who have the same model (same laptop, part number, model type), you can copy the recovery DVDs from his laptop. It's not legal to download a copy of Windows from the internet, unless you're downloading directly from Microsoft (due to purchasing it from them) or authorized third-party.
But samnasser is correct in that if you have a disc copy of Vista, you should be able to re-install it using the product key on the COA sticker on the laptop. Note that online activation won't work, but you'll be able to activate Windows over the phone after doing the re-install. Note that Vista install discs contain all editions (Home Basic, Premium, Business, and Ultimate) and license types (OEM, Retail, Upgrade). It picks the version it installs based on the key you provide. There are separate discs for 32-bit and 64-bit versions, although the key will work with either. Whether you want to go this route depends on what your goals are. If you just want a clean install of Windows, and you already have a Vista disc, this may be easier than trying to get the recovery partition to work again.
Yes, you can change the partition type id, sometimes called the system id, from WinRE (0x27) to NTFS (0x07). Here's a thread about going the opposite direction, using Paragon Hard Disk Manager: You can also do it using the setid command in Diskpart: More information on the partition types: Note that while WinRE is based on WinPE, I don't know if it's possible to create a Live CD from a partition image. Just found this info on a possible fix for the F11 not working: If that doesn't work, that user also posted a convoluted process for restoring the factory image.
I had a DV9774CA 17' HP Pavillion laptop that came with Vista Home Premium. I made a set or two of Recovery DVD's, so I looked around on them for the Recovery Manager. On DVD one of three, inside BASE.WIM (that I opened with 7zip), I found the start menu link for Recovery Manager.
I examined the code inside the shortcut and it referred to Windows SMINST Restore7.ex e. Inside BASE.WIM, I found the Windows SMINST 'directory' The Restore7.exe file referenced by the shortcut link was there, also CDCreator.exe (the app that runs to make Recovery Disks) and tons more files. Of particular interest was a file called MBR.INI (I assume this stands for Master Boot Record 'INI') It looks like the following, and mentions everything about recovery, including recreating the recovery partition, pressing F11 for full recovery etc. I'm thinking if you can find that directory in the Recovery Partition, you may be able to start the reset to factory condition from there. That directory is not likely to be compressed into the 'WIM' format in the Recovery Partition, but I don't know for sure because my EX decided to take the laptop itself when she left me, so I can't look at it.; English HP 12/02/02; V1.9e Modified System Lock Message - added Boot Switches; v1.9g UseSmallMBR=1 / STRSTART='; v2.0d; line feed before 'Press any key.' Etc.; ShowRecoveryPart=1; SwapPart=0 04/04/02; v2.2b1 Replaced HP by tag%BRANDNAME% in STRNOPASSWORD (section BootLoader) PEImage Verify=1 LeaveFreeSpace=300 AbsoluteSize=0 ImageSize=8000 BootLoader RecoveryPartition=1;QuickplayPartition=1024 RecoveryPartitionOnStartOfDisk=0; Boot loader timeout for ' nOperating system found. NPress 'R' to display System Recovery options.
N' TimeOut=0; answer key for 'nNo operating system installed or partition corrupted. NPress 'R' to perform a full System Recovery. N' ANSWERFullRestore='R'; answer key for ' nOperating system found.
NPress 'R' to display System Recovery options. ' ANSWERSHOWMENU='R'; answer key for 'Press 'F' to format the hard drive and perform a full System Recovery.'
Hp Pavilion Recovery Disk Download
ANSWERDESTROYHD='F'; answer key for 'Press 'R' for standard System Recovery options.' ANSWERBOOTPE='R'; answer key for 'Press 'Q' to Quit.' ANSWERBOOTXP='Q'; answer key for ' n nPlease confirm with 'Y' to format drive and install a new operating system. N' ANSWERYES='Y'; Error strings STRCDREADERR=' nCD/DVD read error!' STRHDWRITEERR=' nHard drive write error! N' STRERROR=' nNon-System disk or disk error n' STRPRESSAKEY=' nPress any key to continue.
N' STRHDTOOSMALL=' nERROR: The hard drive is too small for the recovery! N'; Menu Strings STRHDERROR=' nNo hard drive found. NPC Recovery cannot be continued! N' STRCDERROR=' nError!
Unable to detect CD/DVD drive. NPC Recovery cannot be continued! N' STRPTERROR=' nNo operating system installed or partition corrupted. NPress 'R' to perform a full PC Recovery. N' STRASKRESTORE=' nPress 'R' to display PC Recovery options. ' STRMENUOPTIONS=' nPress 'R' for standard PC Recovery options.
N nPress 'F' to format the hard drive and reinstall the original factory settings. N All data will be lost! N nPress 'Q' to Quit this menu.
N' STRCONFIRMFORMAT=' n nPress 'Y' to format the hard drive and reinstall original factory settings. NPress 'Esc' to exit this menu.' STRNORMALBOOT=' n nBooting PC.' STRRECOVERYBOOT=' n nStarting recovery. N' STRCOPYTOHD=' nPreparing recovery partition - please wait. N' STRCURRENTSIZE=' nThe current recovery partition size in MB is '; STRGETIMAGESIZE=' nPlease enter the new size '; Startup stuff STRWRONGBLOCK='Error!
Could not verify CD-ROM image. N' STRSEARCHCDDRIVE='Detected CD-ROM as drive ' STRSEARCHIMAGE='Detected boot image on LBA '; Password stuff STRNOPASSWORD=' nThese PC Recovery discs do NOT support this PC model. ' LockSystem=1 SystemPassword='Hewlett-Packard' LockSystem2=0; Max 4 chars! SystemPassword2='.' ;5.0.42 PasswordsOnHD=2 UseHarddiskLock=0 OEMOption123=1 OEMOption007=5B03 OEMOption008=8906;IF AskCreateRecoveryPartition=1 THEN the boot loader will ask STRASKCREATERP AskCreateRecoveryPartition=0;IF asked for Yes or NO, this is the NO letter ANSWERNO='N'. STRASKCREATERP=' n n n nDo you want to create a recovery partition on the hard drive? N n.
Press 'Y' to create the recovery partition used for standard PC n Recovery. N n. Press 'N' to bypass creating the recovery partition and always recover n directly from PC Recovery discs.' ;Message for Magneto scenario STRREMOVEUSB=' n Warning - You must remove the HP Personal Media Drive or any other external n media drive from the system before attempting system recovery. Data will be n erased if the external drive is left in the system. Remove any such device n and press any key to continue.
';STRREMOVECD2BOOT=' n Warning - You must remove the HP Personal Media Drive or any other external n media drive from the system before attempting system recovery. Data will be n erased if the external drive is left in the system. Remove any such device n and press any key to continue. ' STRREMOVECD2BOOT= n Please remove the CD/DVD and press a key to reboot.

If the PC boots on the n hard disc re-insert the CD/DVD! MasterBootRecordOld UseSmallMBR=1 SwapPart=0 CountMode=5 RecoveryInUserPart=0;TimeOut for ' nPress F10 to start recovery ' TimeOut=1;STRBSERROR=' nMissing OS n' STRBSERROR=' ' STRERROR=' nMBR Error n';STRPRESSAKEY=' nPress a key. N' STRPRESSAKEY=' ';STRSTART=' nPress F10 to start recovery ' STRSTART=' ' QuietCountDown=0 AutoHideRecovery=0 ShowRecoveryPart=1 ScanCode=133 MasterBootRecord; DO NOT TRANSLATE UseSmallMBR=1 SwapPart=0;TimeOut for ' nPress F11 to start recovery ' TimeOut=1 QuietCountDown=0 AutoHideRecovery=0 ShowRecoveryPart=1 ScanCode=133;DoRecoverRP=0 SafebootCompatibleMBR=0 CountMode=5; TRANSLATE STRSTART=' nPress F11 for Emergency Recovery ';STRERROR=' nMBR Error n' STRERROR= nErr1;STRBSERROR=' nOS Missing n' STRBSERROR=Err2;STRPRESSAKEY=' nPress a key. N' STRPRESSAKEY=Err3 RecoveryInUserPart=0 Select all. Nobus can you boot one of the Laptops that has access to the Recovery Partition. Can you find a reference to Boot.wim in the Recovery Partition? It may be under SOURCES.
If Boot.wim exists you could try this theoretical proceedure that I haven't tested as I haven't access to anything like your setup. Download Easy BCD 2.1.2 from here: 2.
Hp Pavilion Dv6-2155dx Recovery Disk Download
Install Easy BCD and run it. Click on Add New Entry 4. Click on WinPE under Portable/External Media. Browse to the Path on the Recovery Partition and select Boot.wim 6. Click on Add Entry 7. If it says the operation failed, just click Ok and try it again.
Now when you reboot you should have two options, Windows Vista, and your recovery partition NST WinPE Image. Windows SMINST Restore7.ex e how can i navigate, read and write in the windows RE partition? It is a hidden partition what tool can i use for it? @Jim-R: If a partition is hidden, it doesn't have a drive letter, and certainly doesn't appear in the Computer window in explorer. It sounds like your recovery partition wasn't hidden at all (they don't need to be, although some OEMs tend to do so in order to keep users from accidentally deleting or altering it). @nobus: If you can try some of the solutions posted on the laptops that have a visible recovery partition, we can figure out what solutions work, and then try and alter the hidden partitions so that they'll work the same way.
Regarding the HPCD.SYS file referenced previously in the first post by MASQUERAID. This being the hidden file that prevents additional Recovery Disks being created by recovery manager. While this was true for my laptop that came with Vista, HP may have changed this file's name. Hi, I've got a new HP which doesn't generate the hpcd.sys file once you've created a media set. On my Windows 7 Home Premium x64 box I found you need to delete the files called 'hpdrcu.prc'. This file will be located on our recovery partition and in the Program Data folder as follows: c: ProgramData Hewlett-Pac kard Recov ery hpdrcu.prc d: hpdrcu.prc After deleting these files using WinRAR I can now make another media set. My original USB media set failed to work straight after creation and DVD set I've now made works fine.
This must be a good money spinner for HP as most people wont know how to make aditional media sets. Hope this helps, and thank you to MathX from Brazil who pointed me in the correct direction. Note that this person used WinRAR also when it came to accessing files and folders on the recovery partition in spite of the system OS being Win 7.
I also ran across an article that involved modding the boot.ini of XP to force the compter into booting from the Recovery partition and calling up the Recovery process when pressing the appropriate 'F' key didn't work. Perhaps there is a similar thing for modding the BCD file of Vista and Win 7.
Ok guys i was still unable to do the factory reset (yet), maybe because not ALL options were tried (eg deleting partition) i find it strange that this seems to be so difficult to solve, without buying the recovery CD's i must say this is a very strange case (hence the need of the factory reset): the OS seems to run ok at first sight, but following functions did not work: repair install, SFC, install Office, and windows update which gave error 80080005, which i've been researching for days by registering services, starting stopping them. I know i can put an OS on it - no problem (and like it looks now, that will probably be the end result) - but i like to research and correct the problems when they arise (also to learn a bit) But that is not the question here if you don't have more suggestions, i'll close this out in a couple of days, and reward the partiticipants, because i've received a LOT of info, for which i like to thank you all allready now. This has proved to be a very intriguing problem here. Like you, I am very interested in 'getting to the bottom of it'. Logically thinking, if the Recovery Partitions are intact, one should be able to induce a factory restore with these partitions in spite of the Recovery Manger program being uninstalled / missing.
After all, this factory reset is supposed to work even if the system fails to load the OS. I found these links which may hopefully be of some interest and help to you: The above link has a link to which DOES NOT RESULT IN A 'STANDARD' Win 7 Repair Disk since (the last) one of the repair options on the resulting disk is the HP Recovery Manager Recovery Manager With HP Recovery Manager, you can reinstall software programs and hardware drivers that were originally installed on the computer at the factory. Also from the 'HP Recovery Partition not accessible' link, is a link to a utility called This may be of some use when it comes to analyzing the BCD and what effects it is having to your problem. On making the Recovery Partition visible, I found this link which refers to (As previously posted, this involves changing the ID number. In this case from 0x17 to 0x07) Like jackieman, I also am curious as to the directory (folder / file) structure of the Recovery Partition. I totally agree with the post by: marsiliesPosted on 2012-06-13 at 10:23:13ID: 38079749 Regarding the contents of the WinRE partition: boot.wim is a different size (156.043.630) approx 4MB larger than the boot.wim on my Win 7 x64 install disk (152,414,995) 8.032.461.710 FACTORY.WIM is looking like the WIM file that would contain the files necessary to restore the original installation and is probably where the HP custom recovery disk (that includes the HP factory Recovery option shown in the jpg I posted) would be created from. Did you have no success using the Control Panel in creating that 'custom' recovery disk?
If we can ever gain proper access to that WinRE partition, 7zip will allow you to snoop through that FACTORY.WIM file and see just what it contains. It is possible that a directory with the HP Recovery software you need could be there.
At 8GB compressed, you would think it should be everything originally installed on the laptop. An entire Win 7 install disk is only about half that size. Enough knowledge that you understand what you are doing Steps: 1. Format your Windows system partition and make it active (set boot flag), e.g. Using Parted Magic 2. From the computer you created your WinPE drive on, copy 'imagex.exe' to your WinPE drive, by default it is located in%SYSTEMDRIVE% Program Files Windows AIK Tools x86 3.
On your laptop, press F9 during boot and choose to boot from your WinPE drive 4. In the command prompt execute 'c:' followed by 'dir', you should see that C: is your empty Windows partition 5. Find the file 'FACTORY.WIM' on your recovery partition, e.g. 'cd E: FSCFACTORY', followed by 'dir' should reveal the file. Switch to your WinPE drive where 'imagex.exe' is saved, e.g. 'h:' execute 'imagex.exe /info E: FSCFACTORY FACTORY.WIM' to see information about the recovery image 7. In the long output you should find three image descriptions each with an index and a byte size., one of them should be much larger than the other ones, determine its index (such as '3') 8.
Execute 'imagex.exe /apply E: FSCFACTORY FACTORY.WIM 3 c: ', where '3'is the index number of the largest image from the previous step, and 'c:' is your empty Windows partition. Your recovery image will be extracted 9. Using F9 during boot, choose to boot from a Windows Vista installation disc. Do not install Windows Vista but choose to repair your current Windows installation 10.
The setup should detect your Windows installation on C: and suggest to repair it, click repair and restart 11. Now your Windows installation should boot and start the post-installation process, click your way through 12. You should end up in a a factory reset installation with all bundled HP applications and drivers installed. My apologies.
Somehow I lost sight of the fact that we were dealing strictly with the VISTA OS here. For some reason I was thinking you had a mix of both VISTA and Win 7 laptops. Now I feel like a dumb-ass for posting Win 7 related Recovery instructions for you after going back through this thread and finding nothing that should have lead my thinking in that direction. OMG, and they say there is no cure for 'dumb-ass' disease either. This definitely explains the different boot.wim file sizes I mentioned LOL VISTA and Win 7 boot WIM's being different is definitely no surprise.
It looks like marsilies has things back on track again. It should be interesting to see what that Factory WIM file contains. The file you started that came up as Fujitsu Recovery. Was that to make a Recovery Disc set for restoring a laptop, or was it Fujitsu software for backing up user data?
Perhaps someone was attempting to use a mismatched Recovery Partition copied from a Fujitsu laptop on to the HP? That may explain why the Recovery Partition was not working (to boot from) right from the start and then popped that illegal message at you when you ran the program to start recovery?? This thread gets more interesting as things progress. I wouldn't expect the recovery program to be located in a User folder, so that's possibly why the program isn't working.
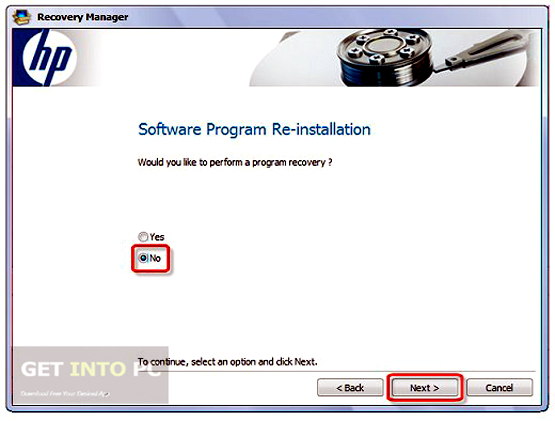
I'd look in the Program Files folder for an HP Restore Program. Even then it may not run correctly since it's not properly installed on the existing OS, just extracted from the WIM image. According to this article, if the WIM file contains multiple images, you'd select one to browse in 7-Zip after opening it. Looking at the screenshot of your WIM opened in 7-Zip, this looks not to be the case, so you likely don't have to deal with index numbers when doing a restore. My Dutch / German is very limited so I don't know what to make of the Fujitsu jpgs, but the Factory.WIM directory structure looks like it would be an actual image of a complete, ready-to-run, hard drive, all set to boot up if it were actually located on an active partition labeled 'C'. My best guess from the Fujitsu pics is that the program is to make a set of Recovery Disks, but I find the Fujitsu branding to be highly suspect on a HP product since in my experience they really seem to like putting their own splash screens, logos and branding on anything they possibly can get away with.
Yes, I meant FACTORY.WIM, sorry. The arrangement of that image file is interesting. There's folders labeled 'Eng,' 'GER,' 'Frn', 'Itn,' and 'Dut,' suggesting that there's multiple language packs on the image, with the one Windows installs for use likely being chosen upon first boot.
This suggests that it's possible that other files may be located in places other than where they finally end up. I'd like to see the entire contents of the image file. I found a way to list the contents of the file in a text file. Open a command prompt and go to the directory for 7-Zip in Program Files, then run this line: 7z l E FSCFACTORY FACTORY.WIM E FSCFACTORY factorywim.txt Select all Upload the newly created factorywim.txt file.
Can't download your factorywim.txt Getting error message 'Source file can not be read' Maybe somewhere in the 14.5MB it got corrupted? Maybe try zipping it.
It'll probably shrink down to a couple MB. I did a Google on 'FSCFACTORY' (using quotes) and most of the results of the search were in German (dot DE sites).
The English ones came back to recovery problems with Fujitsu laptops. Apparently, the FS in FSCFACTORY stands for Fujitsu Siemens. People with these Fujitsu laptops were also having trouble with the recovery / restore functions. The responses to help them are along the same lines as what marsilies is advising.
I suppose because of the WIM type of file image, the approach has to be similar. I wonder if Fujitsu manufactured the laptops for HP and they got shipped with the wrong Recovery Partition. A lot of people don't bother to make those Recovery Disk sets thinking they can just rely on the partition, so I can see how this could go unnoticed past the warranty period. I think Jim-R has nailed this on the head.
That recovery partition if for a completely different brand and model laptop. That explains why the F11 boot won't work. I'm guessing somebody used some sort of disc imaging program on these laptops, recovering a disc image made from a Fujitsu Siemens AMILO XI 2528, copying over both the recovery partition and system partition and completely wiping out all the original partitions.
It's a really, really weird thing to have done, and it may be the root of some of the Windows issues you're encountering on these laptops. At this point, the only two options left are to either order the recovery discs from HP, or do a clean install of Vista from a Vista install disc.
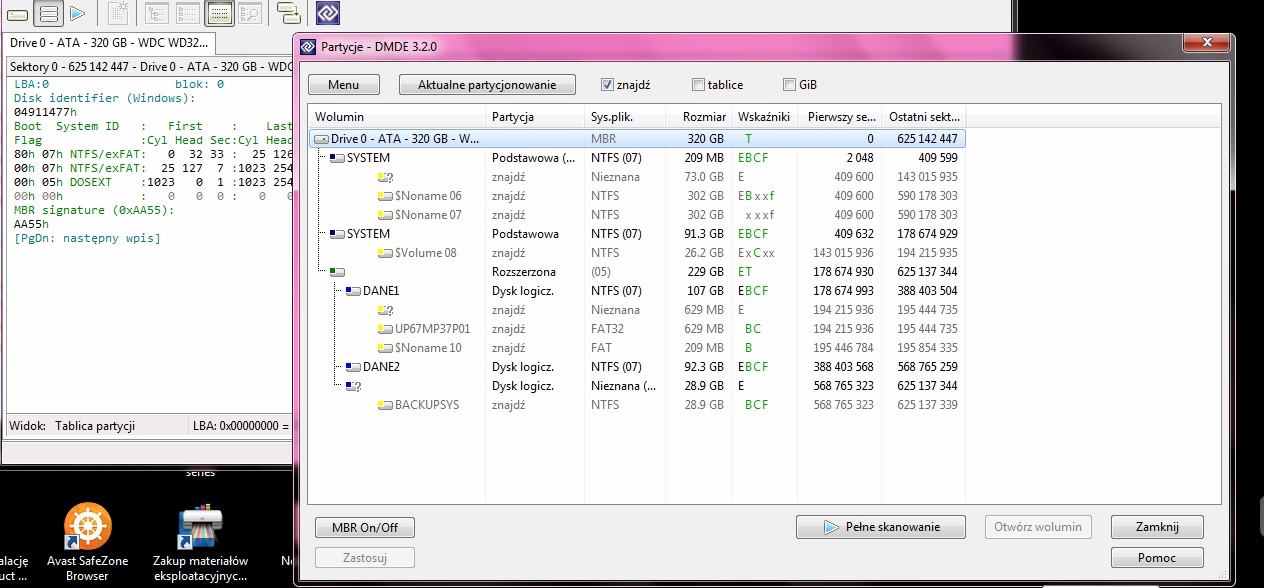
You can download an ISO of Win 7 Pro from Microsoft. It can be used to repair boot error if that is the problem you are currently having.
I assume can be used for 90 days without entering a product key. Of course, it can be fully activated as long as you enter the product key which should be located on the underside of your laptop. The product key must match the Windows 7 version, meaning you cannot install and activate Windows 7 64-bit Ultimate if your laptop's product key is only for Windows 7 64-bit professional.